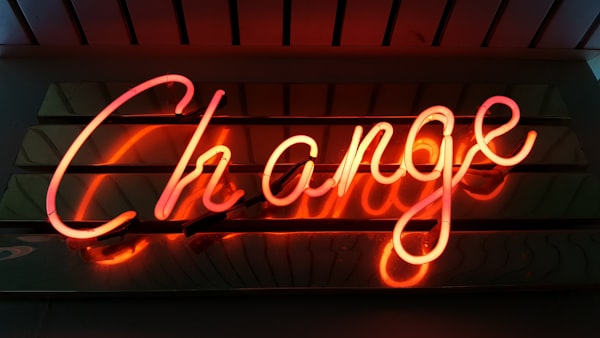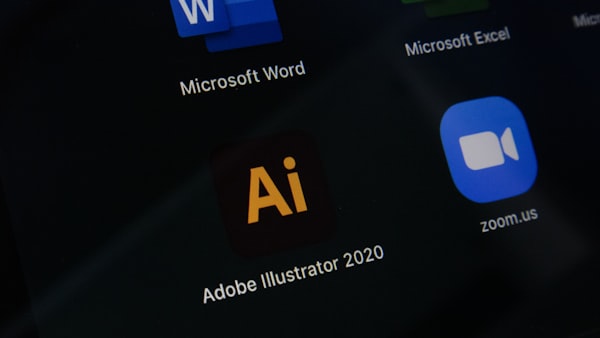Eliminate Screen Tearing in Linux

Screen Tearing is caused by GPU sending to many frames for monitor to display, thus causing breaking image effect.
As you can see in picture, it looks like it is sliced and out of place, not synced with the rest of the picture. Tearing is not present in all Linux distros and it depends a lot on what Graphic Card you have. For example, we tested Ubuntu Budgie with laptops that have integrated Intel and AMD cards and there was no screen tearing present. Budgie desktop is managed by mutter which eliminates it, however this isn’t always the case. For example, I bought new RX 550 to replace my old AMD 7750HD graphic card. While the 7750 was recognized by the Mutter easily, once I added RX 550 to my machine, the screen tearing was there.
Here’s how I fixed tearing:
Open you terminal. Type sudo nautilus ( Nautilus is default file manager in Ubuntu Budgie, but if you are using other desktop environment (XFCE,LXDE etc) the default file manager may be different)
Navigate to: /usr/share/X11/xorg.conf.d/ (if xorg.conf.d folder doesn’t exist, create it)
After that make new file or edit file with name 20-radeon.conf. In it, add these options:
Section "Device"
Identifier "Radeon"
Driver "radeon"
Option "TearFree" "on"
EndSection
You can add additional options to the config file for better performance.
If you are using NVIDIA then check out this awesome guide written by Gaming On Linux staff member Liam : https://www.gamingonlinux.com/articles/how-to-an-update-on-fixing-screen-tearing-on-linux-with-an-nvidia-gpu.8892
For Intel GPU’s, the steps are same as with AMD cards Go to: /usr/share/X11/xorg.conf.d. Edit or create file called 20-intel.conf. In it add these options:
Section "Device"
Identifier "Intel Graphics"
Driver "intel"
Option "TearFree" "true"
EndSection
After you’ve added the options above, according to your GPU mode, use the following to restart X.org and get the settings in effect.
sudo service lightdm restart
(If it is not default, replace lightdm with name of display manager you use)
For more options and further optimization tips check out Arch Wiki, which in itself is treasure trove of useful information.
https://wiki.archlinux.org/index.php/Intel_graphics
https://wiki.archlinux.org/index.php/ATI
You can also use this YouTube video to check if everything is working correctly
Article printed at May 2, 2024. Please see https://grindam.com/eliminate-screen-tearing-linux/ for the latest version.